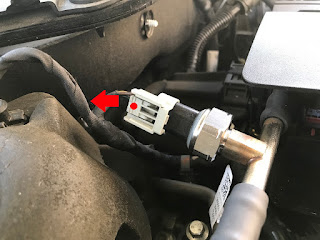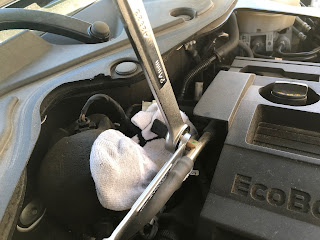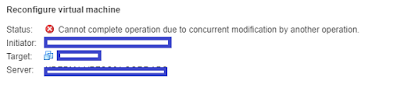I was recently asked by the backup team to look into an error they were seeing in NetBackup. The error was that NetBackup was unable to consolidate a virtual machine's disks.
Just right click on the VM --> Snapshot --> Consolidate. Done! Not so fast, this time I received the following error:
An error occurred while consolidating disks: msg.fileio.lock.
Unfortunately, the usual create/delete snapshot and vMotion of VM did not work.
To resolve this issue perform the following:
1. SSH or Console into the ESXi host.
2. View the vmware.log file of the offending VM and look for the locked file:
ex. /vmfs/volumes/offendingVM/offendingVM-dir/vmware.log
3. Run the vmkfstools -D command against the locked .vmdk to determine the MAC address of the ESXi host which has the lock. The MAC address of the ESXi host which has locked the file is circled in RED.
4. Log into the vCenter server using you're favorite client, then look for the ESXi host which has the NIC matching the MAC above.
5. Place the host locking the vmdk in Maintenance Mode. Then restart the hostd service:
/etc/init.d/hostd restart
6. Exit Maintenance Mode. I was then able to successfully perform the Consolidate function. As an additional test, I created and deleted a test snapshot.